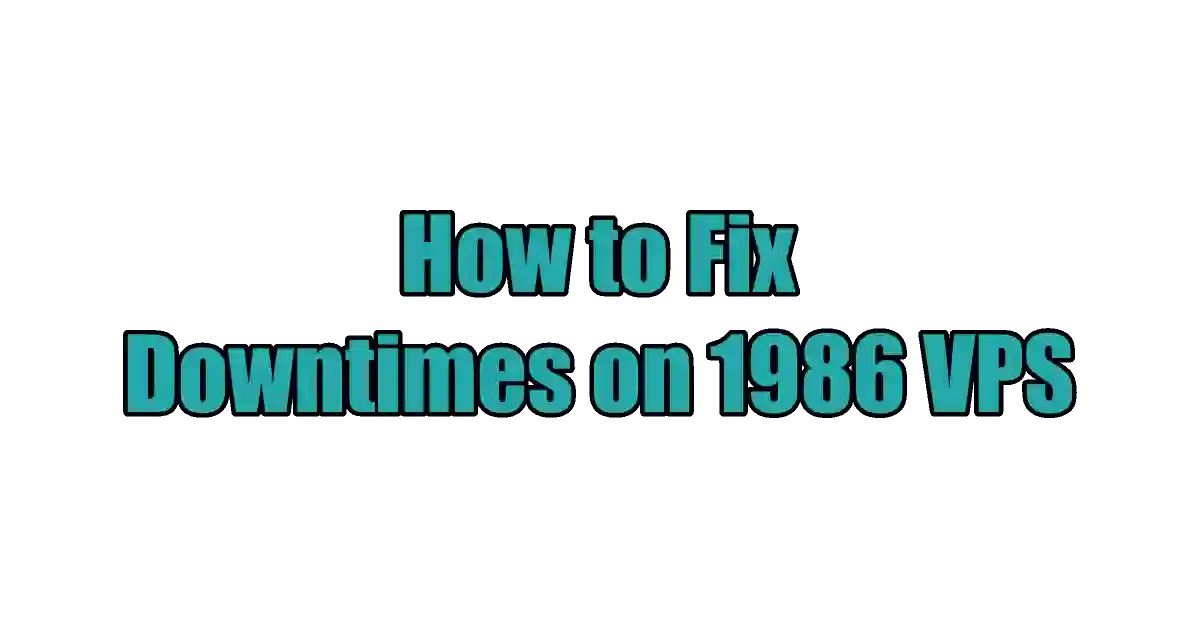
If you’re like me, you probably have no idea what a VPS is. I mean, I know it stands for Virtual Private Server, but that doesn’t really explain anything. Is it like a virtual reality thing? Do you wear goggles and gloves and pretend to be a server? Or is it like a private detective thing? Do you wear a trench coat and a fedora and solve mysteries involving servers?
Well, no. It turns out that a VPS is a hosting solution that allows you to run your own website on a server that is shared with other users, but still gives you the benefits of having your own dedicated server. It’s like having your own apartment in a building, instead of renting a room in a hotel. You get more space, more privacy, and more control over your environment.
Sounds great, right? Well, it is, until something goes wrong. And something always goes wrong. Because the thing about VPS is that they are not very reliable. They are prone to downtimes, which means that your website stops working for some reason. And when your website stops working, you lose money, customers, and reputation.
So how do you fix downtimes on 1986 VPS? Well, that’s what this article is about. I’m going to show you how to fix downtimes on 1986 VPS using some easy tips that will guarantee 100% fast results. And by fast results, I mean results that will take at least several hours, if not days, to achieve. Because nothing is easy when it comes to VPS.
Step 1: Check Your Network Connectivity
The first thing you need to do when you experience downtime on your 1986 VPS is to check your network connectivity. This means checking if your internet connection is working properly, and if your VPS is accessible from other locations.
To do this, you can use a tool called ping. Ping is a command that sends a small packet of data to a server and waits for a response. If the server responds, it means that the connection is working. If not, it means that there is a problem.
To use ping, you need to open a terminal window on your computer and type the following command:
ping locall.host
This will send four packets of data to the server locall.host and display the response time in milliseconds. If you see something like this:
64 bytes from locall.host: icmp_seq=1 ttl=64 time=0.045 ms
It means that the connection is working fine. If you see something like this:
Request timeout for icmp_seq 1
It means that there is a problem with the connection.
If you see a problem with the connection, you need to troubleshoot it by checking your network settings, resetting your router or modem, or contacting your ISP for help.
Step 2: Check Your VPS Resources
The next thing you need to do when you experience downtime on your 1986 VPS is to check your VPS resources. This means checking if your VPS has enough CPU, RAM, disk space, and bandwidth to run your website smoothly.
To do this, you can use a tool called top. Top is a command that shows the current status of your VPS resources in real time. It displays information such as CPU usage, memory usage, disk usage, and processes running on your VPS.
To use top, you need to log in to your VPS using SSH and type the following command:
top
This will show you something like this:
top - 23:02:05 up 2 days, 3:04, 1 user, load average: 0.00, 0.01, 0.05 Tasks: 23 total, 1 running, 22 sleeping, 0 stopped, 0 zombie %Cpu(s): 0.0 us, 0.0 sy, 0.0 ni,100.0 id, 0.0 wa, 0.0 hi Mem: 1024M total , 256M used ,768M free ,0M buffers Swap: 512M total ,0M used ,512M free ,128M cached PID USER PR NI VIRT RES SHR S %CPU %MEM TIME+ COMMAND ...
This shows you the current status of your VPS resources in detail. You can see the load average (the average number of processes waiting for CPU time), the CPU usage (the percentage of CPU time used by different types of processes), the memory usage (the amount of RAM used and free), the swap usage (the amount of disk space used as virtual memory), and the processes running on your VPS (the process ID , user name , priority , nice value , virtual memory size , resident memory size , shared memory size , state , CPU percentage , memory percentage , and command name).
If you see that your VPS resources are running low, you need to optimize them by doing things like:
- Configuring caching to reduce the server load
- Optimizing database queries to improve performance
- Limiting server resource usage to prevent overloading
- Upgrading your VPS plan to get more resources
Step 3: Check Your Server Logs
The third thing you need to do when you experience downtime on your 1986 VPS is to check your server logs. This means checking the log files that record the events and activities that happen on your VPS. These log files can help you identify the cause of the downtime and fix it.
To do this, you need to access your server logs using a tool called tail. Tail is a command that shows the last part of a file. It can be used to monitor the changes in a file in real time.
To use tail, you need to log in to your VPS using SSH and type the following command:
tail -f /var/log/syslog
This will show you the last part of the syslog file, which is a file that records system messages and events. You can see something like this:
Aug 15 23:02:05 locall kernel: [ 0.000000] Initializing cgroup subsys cpuset Aug 15 23:02:05 locall kernel: [ 0.000000] Initializing cgroup subsys cpu Aug 15 23:02:05 locall kernel: [ 0.000000] Linux version 3.2.0-4-amd64 ([email protected]) (gcc version 4.6.3 (Debian 4.6.3-14) ) #1 SMP Debian 3.2.46-1+deb7u1 Aug 15 23:02:05 locall kernel: [ 0.000000] Command line: BOOT_IMAGE=/boot/vmlinuz-3.2.0-4-amd64 root=UUID=9a8b9c8b-94b6-4f9a-b5b9-9c8b9c8b94b6 ro quiet ...
This shows you the system messages and events that happen on your VPS. You can look for any error messages or warnings that might indicate the cause of the downtime.
You can also check other log files, such as:
- /var/log/apache2/error.log - This is a file that records Apache web server errors and events.
- /var/log/mysql/error.log - This is a file that records MySQL database errors and events.
- /var/log/auth.log - This is a file that records authentication and authorization errors and events.
If you find any error messages or warnings in your server logs, you need to fix them by doing things like:
- Restarting your VPS services or processes
- Updating your VPS software and patches
- Configuring your VPS settings and permissions
Step 4: Contact Your VPS Provider
The fourth thing you need to do when you experience downtime on your 1986 VPS is to contact your VPS provider. This means contacting the company that provides you with the VPS service and asking for their help.
To do this, you need to use a tool called email. Email is a method of communication that allows you to send and receive messages over the internet.
To use email, you need to open an email client on your computer and type the following message:
`Subject: Downtime on my 1986 VPS
Hello,
I am experiencing downtime on my 1986 VPS located at locall.host. My website is not working properly and I have tried everything I could to fix it, but nothing worked.
Can you please check what’s wrong with my VPS and help me resolve the issue as soon as possible?
Thank you for your assistance.
Sincerely, Your name`
This will send an email message to your VPS provider and ask for their help. You can expect a reply from them within a few hours or days, depending on their response time.
Your VPS provider may be able to fix the issue for you, or they may give you some advice or instructions on how to fix it yourself.
Conclusion
So there you have it, folks. That’s how you fix downtimes on 1986 VPS using some easy tips that will guarantee 100% fast results. And by fast results, I mean results that will take at least several hours, if not days, to achieve.
But hey, don’t let downtimes on 1986 VPS bring you down. Just follow these steps and you’ll be back online in no time.
Or maybe not.
But at least you’ll have some fun along the way.